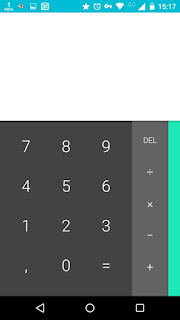quinta-feira, 24 de dezembro de 2015
segunda-feira, 21 de dezembro de 2015
Acessar compartilhamento de pastas remotas windows facilmente pelo IP
Na sua distro GNU/Linux se o firewall estando ativo impede a resoluções de nomes da sua rede local mesmo com todas as portas abertas utilizadas pelo samba, mdns e Domain em ambos protocolos tcp e udp, não conseguindo de forma alguma listar ou montar compartilhamentos pelo hostname de pastas windows seja diretamente pelos comandos do samba, gvfs ou qualquer gerenciador de arquivos gráfico com suporta a rede, funcionando o acesso aos mesmos somente pelo IP, como descobrir facilmente o IP que tal computador está utilizando numa rede com IPs dinâmico pra acessar as pastas remotas ?
Todo computador seja GNU/Linux ou Windows que compartilha pastas na rede, está rodando um servidor de nomes NetBIOS e para saber o IP dos computadores da rede com o respectivo hostname dos mesmos no GNU/Linux use o comando nbtscan com a faixa de range de IPs da sua rede local.
$ nbtscan 192.168.1.0/24
Nota:
Se você tiver utilizando um notebook ou computadores desktop com adaptador WI-FI você deve especificar um tempo de duração maior da pesquisa para o nbtscan utilizando o flag -T pois o tempo padrão de 2 segundos pode retornar com nenhum resultado, devido à instabilidade do sinal do seu roteador WI-FI, do seu dispositivo WI-FI ou distância do roteador.
$ nbtscan -T 5 192.168.1.0/24
Criando um atalho prático no seu Desktop
Primeiro crie o script zfindnetbiosname em /usr/local/bin com permissão 755 do chmod com o conteúdo abaixo:
zenity --info --text "Será iniciado a pesquisa por NetBios Name, aguarde alguns segundos depois de clicado em OK."
nbtscan -T 5 192.168.1.0/24 >> /tmp/findnetbiosname
zenity --title "Retorno da pesquisa por NetBios Name" --text-info --filename=/tmp/findnetbiosname --width 540 --height 250
rm /tmp/findnetbiosname
Agora no seu Desktop (Área de Trabalho), clique com o botão direito do mouse e escolha a opção Criar lançador...
Em:
Nome: Digite um nome para o lançador.
Comentário: Um comentário do que o lançador faz.
Comando: O nome do script.
Diretório de Trabalho: O caminho onde se encontra o script.
Ícone: Escolha um ícone para o lançador.
Acessando os compartilhamentos de pastas remota
Execute o lançador criado, e na janela de retorno copie o IP listado do micro desejado usando o mouse, depois acesse o gerenciador de arquivos Thunar e na barra de url digite smb:// cole o IP e tecle Enter; ao exibir as pastas compartilhadas do micro remoto, de um duplo clique na desejada para ganhar acesso a mesma.
Telas
Na tela acima o micro de IP 192.168.1.100 que faz parte do grupo de trabalho casa cujo nome do computador é gustavo está compartilhando pasta(s) window na rede local.
Aqui vemos que o micro gustavo está compartilhando 5 pastas na rede local, basta dar um duplo clique na desejada para acessar os arquivos da mesma.
Notas Gerais :
Outras distros poderão acessar o seu computador normalmente pelo hostname mesmo que você não consiga acessar as mesmas pelo hostname.
No caso de você possuir a mesma distro ou outra diferente que apresenta este problema com o firewall ativo use o comando nbtscan em todas elas para saber qual é o IP de determinado computador que tem tal hostname.
As portas do samba, mdns e Domain devem está abertas no firewall e o nome do seu computador deve está configurado no arquivo /etc/samba/smb.conf.
Procedimentos realizados no Salix14.1 32 e 64 bits usando o desktop Xfce em uma pequena rede doméstica de 4 computadores.
quarta-feira, 16 de dezembro de 2015
Acessando os arquivos do Moto E 2ª edição pelo MTP no GNU/Linux
Mesmo tendo o pacote MTP e outros relativos ao MTP, a montagem não funcionava pelo cabo usb seja por modo gráfico ou linha de comando, apesar de o dispositivo do celular ser reconhecido e listando em Dispositivos no Thunar com o nome do mesmo; mas ao clicar no dispositivo listado o mesmo não montava, exibindo um erro com algo parecido o MTP não existe, coisa que funciona com outros dois celulares de modelos diferente da marca Samsung com Android.
A solução é bem simples:
Abra uma janela de terminal, e conecte o seu celular pelo cabo usb com a tela desbloqueada e depois execute o comando mtp-detect.
$ sudo mtp-detect
Unable to open ~/.mtpz-data for reading, MTPZ disabled.libmtp version: 1.1.6
Listing raw device(s)
Device 0 (VID=22b8 and PID=2e82) is UNKNOWN.
Please report this VID/PID and the device model to the libmtp development team
Found 1 device(s):
22b8:2e82 @ bus 5, dev 2
---------corte--------
Da saída do comando acima o que nos interessa e a parte: 22b8:2e82 (respectivamente idVendor e idProduct).
Nota:
O idVendor "22b8" e o padrão da marca Motorola em todos os modelos da mesma, o que varia e o idProduct que será utilizado em tal modelo específico, onde você poderá constatar isto visualizando o arquivo /lib/udev/rules.d/69-libmtp.rules, sendo que não existe o idProduct 2e82 do Moto E, onde criei uma linha para o mesmo seguindo o modelo das outras e reiniciei o serviço do udev mas continuou não funcionando a montagem pelo MTP, então excluir a linha adicionada neste arquivo restaurando para a configuração original e resolvi fazer de forma diferente conforme abaixo.
Resolvendo o problema:
Crie o arquivo /etc/udev/rules.d/51-android.rules com o conteúdo abaixo usando um editor de texto ASCII puro e sem quebra de linha de toda a linha SUBSYSTEM.
# Moto E 2ª edição
SUBSYSTEM=="usb", ATTR{idVendor}=="22b8", ATTR{idProduct}=="2e82", MODE="0666", GROUP="plugdev"
Depois faça:
$ sudo chmod a+r 51-android.rules
Nota:
Seu nome de usuário deve está no grupo plugdev do arquivo /etc/group.
Reinicie o computador e conecte o celular pelo cabo usb, sendo que no meu caso foi utilizado o gerenciador de arquivos Thunar para acessar o celular, tanto a memória interna quando o micro cartão SD.
Este mesmo procedimento deve funcionar pra qualquer marca e modelo de celular ou tablet, deste que a marca e o idVendor da mesma esteja no arquivo /lib/udev/rules.d/69-libmtp.rules na configuração original deste arquivo, mas não precisa necessariamente constar o modelo do seu, sendo assim não terá o idProduct do seu dispositivo neste arquivo, já que sempre estão surgindo novos modelos todo ano da mesma marca.
Na foto abaixa a montagem via MTP funcionando pelo gerenciador de arquivos Thunar, basta agora clicar em Cartão SD para acessar o micro cartão SD removível ou Interno para acessar o armazenamento interno do celular.
Procedimentos realizado no Salix 14.1 32 bits.
terça-feira, 8 de dezembro de 2015
Modo Silencioso no Android Lollipop 5.0
Como muito gente já teve ter percebido o Modo Silencioso no Android Lollipop 5.0 foi removido, sendo substituído pela Prioridade que faz a mesma coisa mas com várias vantagens em relação ao anterior.
Veja como usar corretamente caso não queira ser incomodado por chamadas, mensagens e visor do celular acendendo a toda hora ao receber estas notificações se você não puder utilizar o seu telefone no trabalho e outros lugares e na hora de dormir, mas deseja que fique registrada no sistema estes eventos sem precisar instalar nenhum aplicativo App adicional para isto.
Vou mostrar como deixar o celular no modo silencioso usando o modo manual, que servira para a grande maioria dos usuários, deste que você não tenha alterado o padrão da configuração em Configurar/Som e notificação/Interrupções para poder funcionar corretamente no modo manual.
Vou mostrar como deixar o celular no modo silencioso usando o modo manual, que servira para a grande maioria dos usuários, deste que você não tenha alterado o padrão da configuração em Configurar/Som e notificação/Interrupções para poder funcionar corretamente no modo manual.
Com o celular desbloqueado, pressione o botão de volume - ou + tanto faz, aparecerá um popup de volume com as opções:
NENHUM, PRIORIDADE, TUDO devendo escolher uma delas.
Escolhendo:
NENHUM = O celular não tocará ou vibrará ao receber chamadas, mensagens e alarmes.
Cuidado, se você tiver alarmes e lembretes programados você não ouvirá o som de toque e vibração dos mesmos neste modo, mas todas as atividades dos eventos estará na barra de notificações quando você acessar o telefone mais tarde, para você saber se alguém ligou ou enviou alguma mensagem.
Ao ativar este modo aparecerá o ícone de um círculo cortado ao meio (sem som), para você saber que o mesmo está ativado na barra de notificações.
PRIORIDADE = Neste modo você não será incomodado com os sons e vibração de chamadas e mensagens de novo podendo verificar mais tarde se você recebeu alguma dela, mas seus lembretes e alarme programados estão disponíveis sendo o ideal para quem costuma utilizar muito os mesmos, sendo reproduzido os sons configurados para estes eventos e o visor do celular acendendo.
Ao ativar este modo aparecerá o ícone de uma estrela na barra de notificações, para você saber que o modo está ativado.
TUDO = É o modo padrão, tocado sons, vibração ativa e acender o visor para chamadas, mensagens, eventos e alarmes.
Sub-opções da PRIORIDADE
Se tiver selecionado:
Indefinitivamente = Sem limite de tempo, para sair do modo, deve ser feito manualmente, usando as teclas de volume.
Por 1 hora = Com esta opção marcada, após 1 hora ele volta automaticamente para o modo padrão TUDO, ou seja, tocando sons de chamada, vibração ativa e acender o visor para chamadas, mensagens, eventos e alarmes bem como a reprodução de sons dos mesmos.
Você também pode configurar o tempo que deseja para a duração pressionado os botões - e + sendo o menor tempo de 15 minutos e o maior é de 8 horas.
Notas:
Mais tarde se você pressionar novamente um dos botões de volume, com este modo ainda ativo, será exibindo o tempo restante que falta para sair do mesmo automaticamente, caso foi utilizado a sub-opção de 1 hora ou especificado outro tempo.
Para funcionar corretamente não altere Apenas interrupções prioritárias no popup de volume clicando no ícone da engrenagem.
Modo Automático de PRIORIDADE
Para quem desejar fazer uma configuração personalizada para o celular entrar no Modo PRIORIDADE automaticamente acesse o ícone da engrenagem no popup de volume, ao usar as teclas de volume para acessar a mesma, podendo configurar inicio, término, quais dias da semana, Apps que podem enviar notificações e qual contato do seu telefone pode lhe interromper sendo tocado o som de chamada ou mensagem e acender a tela para os contatos configurados.
Notas:
O aparecimento ou não de certos tipos de mensagens na Moto Tela, estando a mesma habilitada, dependerá de como está configurado as aplicações que poderão acessar a Moto Tela no menu da mesma quando você tiver utilizando o Modo Prioridade.
Se a Moto Tela estiver desativada nenhuma mensagem irá aparecer na mesma com a tela bloqueada, mesmo estando habilitadas as aplicações configuradas, a única exceção são as chamadas telefônicas, alarme e o som de lembrete da Agenda.
Se você não gosta que a Moto Tela, exiba as horas em quase todos os movimentos que você faz com o celular bloqueado, mesmo que você não vai fazer fazer nenhum acesso ao mesmo, desativando a Moto Tela as horas também não serão mais exibida na mesma, porem você poderá continuar visualizar as horas no modo tradicional pressionando o botão liga/desliga.
Todo o procedimento acima foi realizando no Smartphone Moto E 2ª geração (2015).
Todo o procedimento acima foi realizando no Smartphone Moto E 2ª geração (2015).
domingo, 6 de dezembro de 2015
Nova versão da Calculadora padrão do Android Lollipop 5.0 puro
Para que usa bastante a calculadora do celular, tem uma nova versão da calculadora padrão usada no Android Lollipop 5.0 da Google na loja oficial da mesma.
Esta nova versão (1.1) já vem com dois novos recursos que são a tecla de porcentagem e permite copiar o conteúdo para a área de transferência e o melhor de tudo sem anúncios.
Para copiar a operação digitada, pressione a mesma até aparecer “Seleção de texto”, depois pressione o botão Seleção para selecionar toda a operação automaticamente ou então arraste manualmente a seleção para pegar todo o conteúdo da operação e pressione o botão Copiar.
Para copiar o resultado da operação pressione a tecla igual onde o mesmo será aumentado de tamanho sumindo toda a operação digitada, depois pressione o resultado até aparecer “Seleção de texto” e depois pressione o botão Seleção ou arraste a seleção caso for necessário e pressione o botão Copiar.
Agora é só abrir o seu aplicativo de texto ou planilha no celular e colar no mesmo.
Nota:
Para não ficar com dois ícones da mesma Calculadora no botão da tela inicial de Aplicativos, desativa a original que veio instalada acessando Configurar/Aplicativos/Todos (a que vem instalada tem apenas 8.00 KB e a baixada tem 2.43 MB de tamanho).
Link da calculadora: Material Calculator
Dica:
Instale o App Clipper que armazena as últimas 20 operações de cópias de texto podendo recuperar os mesmos a qualquer hora, mesmo que o celular seja reiniciado.
Download: Clipper
sexta-feira, 4 de dezembro de 2015
Removendo o root do seu celular
Se você precisar remover o root do seu celular por algum motivo especial, uma maneira bem fácil e segura é através do SuperSU, caso o mesmo foi instalado automaticamente quando você fez o root ou então baixe o mesmo na loja do Google Play.
Abra o SuperSu, em Configurações, encontre a opção "remover root totalmente".
Reinicie o aparelho e desinstale o App SuperSU.
Para conferir se o seu aparelho não está mais roteado, pois esta técnica pode não funcionar com algumas versões personalizadas do Android ou da maneira de como foi roteado o celular, baixe o App Root Checker e execute a aplicação.
Na foto abaixo vemos que o root foi removido com sucesso, utilizado o método descrito aqui.
Assinar:
Postagens (Atom)